Este tema está dedicado a los procesadores de texto en especial a Word
2010 de Office que es el que la mayoría de las personas tienen en sus
computadoras.
Hay que aclarar que Word no es el único procesador de textos que existe
de hecho el note-pad o bloc de notas también es un procesador de texto pero más
simple, algunos otros procesadores de textos son Works, AbiWord, Notepad++,
KWord, etc.
Un procesador de textos es un programa dedicado a la edición o
elaboración de documentos de texto. Es como una máquina de escribir pero
modernizada sin los inconvenientes que tiene esta.
Empezaremos con la creación de un documento. Para las personas que se
interesen la página oficial de Microsoft office tiene un tutorial interactivo
muy bueno, aquí está el link.
 Primero debemos abrir el programa de Word que se encuentra en el botón
de inicio, en caso de que no este a la vista lo pueden buscar ya sea
escribiendo el nombre donde dice “Buscar programas y archivos” o manualmente
en: Inicio\ Todos los programas\Microsoft Office\Microsoft Word.
Primero debemos abrir el programa de Word que se encuentra en el botón
de inicio, en caso de que no este a la vista lo pueden buscar ya sea
escribiendo el nombre donde dice “Buscar programas y archivos” o manualmente
en: Inicio\ Todos los programas\Microsoft Office\Microsoft Word.
Después de abrir el programa veremos una pantalla asi:
En la parte de arriba a de izquierda a derecha tenemos la pestaña de Archivos.
Desde aquí podemos abrir y cerrar archivos, guardar, crear un nuevo documento,
imprimir, enviar, la ayuda y la salida. Aunque no conozcamos nada de Word pero
si somos pacientes y leemos un poco la ayuda de office te puede solucionar
cualquier problema. Pero yo se que es mas fácil buscarlo por internet.
Después sigue la pestaña de Inicio, aquí veremos desplegados
muchos iconos empezando con el portapapeles donde vienen las
opciones de copiar, cortar, pegar y copiar formato.
 Copiar funciona seleccionando un texto para ponerlo en el portapapeles. Para seleccionar
un texto existen 3 formas, la primera es con el ratón (mouse) damos un clic sostenido,
sin soltar en ningún momento lo deslizamos por el texto a seleccionar. La segunda
forma es con las flechas del teclado posicionarnos al principio o al final del
texto a seleccionar y después pulsar sin soltar la tecla shift y mover el
cursor hasta seleccionar todo el texto que deseemos (el shift derecho
generalmente se encuentra abajo del botón de enter y aun lado del guion y el shift
izquierdo debajo de Bloq. Mayus y arriba de Ctrl). La tercera forma es con el
icono de seleccionar que se
encuentra al final a la derecha en la parte de edición de la pestaña inicio.
Copiar funciona seleccionando un texto para ponerlo en el portapapeles. Para seleccionar
un texto existen 3 formas, la primera es con el ratón (mouse) damos un clic sostenido,
sin soltar en ningún momento lo deslizamos por el texto a seleccionar. La segunda
forma es con las flechas del teclado posicionarnos al principio o al final del
texto a seleccionar y después pulsar sin soltar la tecla shift y mover el
cursor hasta seleccionar todo el texto que deseemos (el shift derecho
generalmente se encuentra abajo del botón de enter y aun lado del guion y el shift
izquierdo debajo de Bloq. Mayus y arriba de Ctrl). La tercera forma es con el
icono de seleccionar que se
encuentra al final a la derecha en la parte de edición de la pestaña inicio.
Cuando ya hemos
seleccionado el texto y ya lo tenemos en el portapapeles podemos pegarlo
cuantas veces queramos y en la parte de la hoja que deseemos. Para esto sirve
el icono de pegar.
El icono de cortar tiene la misma función que
copiar pero a diferencia de este al momento de cortar el texto seleccionado
este desaparece.
Después a la derecha
tenemos la edición de Fuente. Aquí editamos
el tipo de letra el tamaño, estilo, etc.
En Fuente cambia el tipo de letra pudiendo escoger por muchísimas
fuentes, a la derecha tenemos el tamaño
de fuente, cuanto más grande sea el número, más grande será la letra.
Generalmente para documentos formales se suele utilizar el tipo de letra Arial
o Times New Roman y de tamaño 12.
Después vienen 2 iconos uno sirve para
agrandar la fuente y el otro para disminuir la fuente. El icono de cambiar mayúsculas y minúsculas es muy útil cuando uno olvido poner mayúsculas
algún texto o lo ha escrito todo con minúsculas. Un ejemplo seria el texto
siguiente.
Tener las cosas claras es saber que aunque
esté muy cerca de equivocarme. Merezco descubrir a través de mi victoria o mi
derrota si me he equivocado. TIPO ORACIÓN.
TENER LAS COSAS CLARAS ES SABER QUE AUNQUE
ESTÉ MUY CERCA DE EQUIVOCARME. MEREZCO DESCUBRIR A TRAVÉS DE MI VICTORIA O MI
DERROTA SI ME HE EQUIVOCADO. TIPO MAYÚSCULA S.
tENER LAS COSAS CLARAS ES SABER QUE AUNQUE
ESTÉ MUY CERCA DE EQUIVOCARME. mEREZCO DESCUBRIR A TRAVÉS DE MI VICTORIA O MI
DERROTA SI ME HE EQUIVOCADO. TIPO ALTERNAR MAY/min.
En la parte de abajo tenemos una N una K y
una S. Sirven para poner la letra en negritas, en cursiva y subrayado.
Más a la derecha está el tachado y el subíndice y superíndice. Estos últimos
son útiles si escribimos un texto matemático, etc.
En la esquina inferior derecha tenemos un pequeño cuadrito con una flecha, si damos clic aquí nos abrirá una ventana con las opciones de fuente y algunas mas para personalizar mas nuestro documento. En la nueva ventana podemos editar el tipo de fuente y todo lo visto anteriormente y tambien hay una pestaña con opciones avanzadas.
En la esquina inferior derecha tenemos un pequeño cuadrito con una flecha, si damos clic aquí nos abrirá una ventana con las opciones de fuente y algunas mas para personalizar mas nuestro documento. En la nueva ventana podemos editar el tipo de fuente y todo lo visto anteriormente y tambien hay una pestaña con opciones avanzadas.
 A la derecha tenemos el
bloque de Párrafo donde podremos insertar viñetas o empezar una numeración de una
lista o una lista multinivel. Solo se le da clic en cualquiera de estos 3
iconos y veremos como el cursor toma una pequeña sangría y aparece un carácter que
puede ser cambiado dándole clic derecho\viñetas y se selecciona la figura
deseada. Si damos enter después un renglón veremos que automáticamente aparece
una nueva viñeta. Cuando deseemos terminar el listado solamente damos 2 enter,
uno para pasar de renglón y el segundo para eliminar la viñeta.
A la derecha tenemos el
bloque de Párrafo donde podremos insertar viñetas o empezar una numeración de una
lista o una lista multinivel. Solo se le da clic en cualquiera de estos 3
iconos y veremos como el cursor toma una pequeña sangría y aparece un carácter que
puede ser cambiado dándole clic derecho\viñetas y se selecciona la figura
deseada. Si damos enter después un renglón veremos que automáticamente aparece
una nueva viñeta. Cuando deseemos terminar el listado solamente damos 2 enter,
uno para pasar de renglón y el segundo para eliminar la viñeta.
A la derecha tenemos
lo iconos de sangría donde podremos seleccionar para que e empiece el primer párrafo
de cada texto un poco más adelante.
Tenemos los iconos de
alineación que hace que el texto empiece en la izquierda, en la derecha, que esté
centrado o que este de forma justificada.
El icono de sombreado
remarca el texto con un color diferente. Y esta un icono para cambiar los bordes
de una tabla y para dibujar una tabla. Para crear una tabla la podemos dibujar
con la ayuda de ese icono para ponerle el número de columnas y filas que
deseemos y del tamaño que queramos. También podemos crear una tabla desde la
pestaña de insertar\tabla y ahí seleccionamos el número de filas y columnas, de
este método todas las celdas serán del mismo tamaño y después las podemos
editar.
Al igual que con el
bloque de Fuente, si damos clic en la flecha de abajo a la derecha, abrirá una
ventana donde podremos editar la sangría y el espaciado de manera más
personalizada. Otra cosa importante aquí son las tabulaciones. El botón de
tabular se encuentra arriba de Bloq. Mayus a un lado de la Q. Si le damos clic
en Tabulaciones se abre otra ventana donde podemos seleccionar el tamaño de la tabulación
y sus efectos. Esto puede ser muy útil en un índice donde queremos poner un
tema y luego una serie de puntos y al final la página. A continuación un
ejemplo para que quede más entendible. Le damos un tamaño de 15, seleccionamos
la alineación a la derecha y le damos el relleno de puntos.
INICIO.............................................................................. 9
Tema uno......................................................................... 10
Tema dos........................................................................ 102
De esta manera no
importa la cantidad de texto que exista a la derecha porque la tabulación se
acoplara a seguir los 15 cm de izquierda a derecha y que ahí finalice el texto.
 Mas a la derecha
tenemos los estilos donde podemos seleccionar un formato de texto que ya está
establecido entre tamaño de letra, tipo de letra en títulos, subtítulos, espaciado,
etc.
Mas a la derecha
tenemos los estilos donde podemos seleccionar un formato de texto que ya está
establecido entre tamaño de letra, tipo de letra en títulos, subtítulos, espaciado,
etc. Al final a la derecha
tenemos un bloque de edición donde vienen los iconos de Buscar, Reemplazar y Seleccionar.
Que sirven para buscar una palabra u oración en el texto sin tener que leer el
documento entero. También podemos cambiar una palabra por otra sin importar el número
de apariciones en el texto. Así no tendremos que cambiar el nombre de una
persona si lo hemos escrito mal en todo el documento, etc. Y la herramienta de
seleccionar de la que ya se habló antes.
Al final a la derecha
tenemos un bloque de edición donde vienen los iconos de Buscar, Reemplazar y Seleccionar.
Que sirven para buscar una palabra u oración en el texto sin tener que leer el
documento entero. También podemos cambiar una palabra por otra sin importar el número
de apariciones en el texto. Así no tendremos que cambiar el nombre de una
persona si lo hemos escrito mal en todo el documento, etc. Y la herramienta de
seleccionar de la que ya se habló antes.
Con todos los elementos vistos
anteriormente es posible crear un documento bien elaborado. Ya tenemos
conocimiento de cómo usar las herramientas principales, sin embargo si queremos
explotar de forma más eficiente este programa debemos explorar las otras opciones.
La siguiente pestaña es la de Insertar,
como su nombre lo indica sirve para insertar páginas, tablas imágenes, etc.
Nos vamos a la izquierda y tenemos el
bloque de páginas, aquí veremos unos iconos para insertar una portada, esto
para personalizar más nuestro documento o darle mejor presentación. También
tenemos el icono de página en blanco que nos coloca en una nueva página en
blanco para seguir escribiendo. También
tenemos salto de página que nos coloca en la siguiente página. Estas opciones
son muy parecidas y sirven cuando queremos que cierto texto quede en una página
y que el siguiente texto empiece en otra página. De esta manera si volvemos a
editar un texto anterior y agregamos o quitamos renglones, no se moverá la hoja
como si solo le damos varios enter.
Ya vimos cómo usar las tablas. A la
derecha tenemos ilustraciones donde podremos insertar imágenes que tengamos guardadas
en nuestra computadora, también podemos insertar imágenes prediseñadas, estas imágenes
ya vienen con los programas de Office, aunque algunas veces puede que no estén instalados.
También podemos insertar diferentes formas y figuras desde las más simples como
círculos, cuadrados hasta estrellas, diagramas de flujo, etc.
El SmartArt son formas para rellenar con
texto aquí podemos encontrar procesos, listas, jerarquías, ciclos, etc.
Gráfico es una herramienta para cuando queremos
mostrar un proceso que tenemos guardado en Excel. Solamente hay que seleccionar
la tabla y los parámetros de esta para que aparezca el grafico con la
información de dicha tabla.
 Vínculos
nos sirve para hacer
relaciones, el primer ejemplo es con Hipervínculo
ya que podemos lograr abrir otro documento o sitio web mediante una
palabra. Por ejemplo si tenemos un texto que habla de los murciélagos, podemos
enlazar la palabra murciélago con otro documento. Después de crear el
hipervínculo veremos que la palabra a enlazar cambia a color azul y esta
subrayada, esto significa que ya tiene un vínculo, ahora para abrir el
documento enlazado solamente tenemos que pulsar la tecla Ctrl y dar clic en la
palabra enlazada. De este modo cada vez que demos Ctrl + clic abriremos el
documento que esta enlazado. También podemos poner el link completo, solamente
hay que pulsar el hipervínculo sin seleccionar ninguna palabra y nos abrirá la
dirección completa subrayada y de color azul. Como ya se mencionó también
podemos abrir un sitio web y lo que se hace es lo mismo solo que en vez de
seleccionar un documento, introducimos la dirección de la página o sitio web.
Vínculos
nos sirve para hacer
relaciones, el primer ejemplo es con Hipervínculo
ya que podemos lograr abrir otro documento o sitio web mediante una
palabra. Por ejemplo si tenemos un texto que habla de los murciélagos, podemos
enlazar la palabra murciélago con otro documento. Después de crear el
hipervínculo veremos que la palabra a enlazar cambia a color azul y esta
subrayada, esto significa que ya tiene un vínculo, ahora para abrir el
documento enlazado solamente tenemos que pulsar la tecla Ctrl y dar clic en la
palabra enlazada. De este modo cada vez que demos Ctrl + clic abriremos el
documento que esta enlazado. También podemos poner el link completo, solamente
hay que pulsar el hipervínculo sin seleccionar ninguna palabra y nos abrirá la
dirección completa subrayada y de color azul. Como ya se mencionó también
podemos abrir un sitio web y lo que se hace es lo mismo solo que en vez de
seleccionar un documento, introducimos la dirección de la página o sitio web. También podemos crear un enlace o
hipervínculo en el mismo documento, para esto nos sirve la herramienta de Marcador para usar el marcador podemos
seleccionar una palabra o simplemente posicionarnos en algún lugar del
documento al que deseemos volver mediante el hipervínculo. Después abrimos el
marcador y nos aparecerá una ventana donde nos pide únicamente que le demos un
nombre al marcador. Después de eso repetimos el procedimiento del hipervínculo
solamente que esta vez no seleccionaremos un documento sino que daremos clic
donde dice Lugar de este documento y
aparecerán 3 selecciones: Principio del documento, Títulos y Marcadores. En
este último estará desplegado el marcador que colocaste y solamente hay que
seleccionarlo. De esta manera cuando demos Ctrl y clic en el vínculo nos
mandara a la parte del documento donde hemos puesto el marcador.
También podemos crear un enlace o
hipervínculo en el mismo documento, para esto nos sirve la herramienta de Marcador para usar el marcador podemos
seleccionar una palabra o simplemente posicionarnos en algún lugar del
documento al que deseemos volver mediante el hipervínculo. Después abrimos el
marcador y nos aparecerá una ventana donde nos pide únicamente que le demos un
nombre al marcador. Después de eso repetimos el procedimiento del hipervínculo
solamente que esta vez no seleccionaremos un documento sino que daremos clic
donde dice Lugar de este documento y
aparecerán 3 selecciones: Principio del documento, Títulos y Marcadores. En
este último estará desplegado el marcador que colocaste y solamente hay que
seleccionarlo. De esta manera cuando demos Ctrl y clic en el vínculo nos
mandara a la parte del documento donde hemos puesto el marcador.
Más abajo viene Referencia cruzada esta hace referencia a un elemento del mismo
documento como por ejemplo en los libros que aparece, "Vea Figura 3.5".
Se pueden crear referencias cruzadas para los títulos, marcadores, pies de
página y párrafos enumerados. La forma de hacerlo es muy parecida que las
anteriores y se puede hacer con marcadores. La palabra que haya sido
referenciada se pondrá de color gris al momento de pasar el cursor por ella.
La parte de Encabezados y pie de página también es muy útil ya que podemos
poner una misma frase varias veces más arriba o abajo que el texto normal, esto
es usado por ejemplo en los libros que arriba dice el capítulo, subtema o el
nombre del libro y abajo para poner algún otro detalle y el número de la página.
Encabezado es la parte de arriba del texto y Pie de página es la parte de abajo. Al
hacer clic en cualquiera de estos nos desplegara varios tipos de encabezado o
de pie de página según hayamos dado clic. Después de seleccionar el que queramos
aparecerá una nueva pestaña llamada Herramientas
para encabezado y pie de página. Aquí podremos editar tanto el encabezado
como el pie de página. Vienen las opciones para agregar numeración a las páginas que es muy sencillo de usar.
También se puede agregar Fecha y hora y podemos seleccionar el tamaño del
encabezado y pie de página. Para salir de esta herramienta podemos dar doble
clic en el contexto o dar clic en el icono rojo que dice cerrar. Para volver a
editar el encabezado o pie de página damos doble clic en cualquiera de estos o
vamos nuevamente a insertar pie de página o encabezado.
A la derecha tenemos Cuadro de texto que sirve para colocar texto dentro de un cuadro,
lo podemos usar para hacer que el texto solo se acomode en ese lugar o para moverlo
y colocarlo donde queramos.
WordArt
es una herramienta para
poner títulos o texto decorativo. Suele ser muy colorido o llamativo con formas
grandes extravagantes o con buenos efectos visuales. Lo único que hay que hacer
es seleccionar el texto a cambiar o dar clic en el WordArt y después escribir
el texto.
Línea
de firma coloca eso en el
documento, una línea con el nombre de la persona a firmar para que sea firmado
ya físicamente.
Fecha
y hora al igual que en el
pie de página y encabezado nos inserta la fecha y/o la hora en ese momento.
Tiene una opción en la parte de abajo para actualizarse automáticamente. De
esta manera cada vez que se abra el documento aparecerá la fecha y/u hora
actual.
En
la parte de Símbolos podemos
insertar Ecuaciones y Símbolos. Esto es muy útil
especialmente cuando tratas con textos matemáticos, donde utilizas formulas y
fracciones, variables, letras griegas, entidades trigonométricas, etc.
Solamente tenemos que dar clic y aparecerán algunos ejemplos, si queremos
insertar nuestra propia ecuación le damos clic en insertar nueva ecuación. Nos aparecerá una nueva pestaña llamada herramientas de ecuación.
Aquí tenemos un cuadro grande con muchos
símbolos y donde puedes seleccionar cualquier símbolo matemático para usarlo en
donde necesitas. Y del lado derecho tenemos todas las estructuras que son
usadas como fracciones, integrales funciones, etc.
 Con insertar cita hacemos referencia a un artículo, libro, etc. como
fuente de información. En pocas palabras es una bibliografía de las fuentes de
información usadas. Nos aparecerá una ventana donde podremos seleccionar el
tipo de la fuente, y según esta nos pedirá más datos como el autor, el año, la
edición, país, dirección web, etc.
Con insertar cita hacemos referencia a un artículo, libro, etc. como
fuente de información. En pocas palabras es una bibliografía de las fuentes de
información usadas. Nos aparecerá una ventana donde podremos seleccionar el
tipo de la fuente, y según esta nos pedirá más datos como el autor, el año, la
edición, país, dirección web, etc.
La pestaña de Diseño de pagina nos ayudara para seleccionar el área de trabajo en
la pagina. Podemos seleccionar un tema o crear un nuevo con los colores para
trabajar en Word, la fuente, efectos del tema. También podremos cambiar eel
margen, si queremos escribir en la hoja de forma horizontal o vertical con el
icono de Orientación, especificar el
tamaño de la hoja (generalmente se usa tamaño carta pero hay otras opciones con
diferente tipos de hoja), y también viene el uso de Columnas. Este último sirve para escribir con formato de columnas
como viene en periódicos o folletos. Se puede usar de 2 formas. La primera es
escribiendo todo el texto y después seleccionar el número de columnas o primero
seleccionar el numero de columnas y empezar a escribir, cuando se desee pasar a
la siguiente columna damos clic en el icono salto en la parte de columna.
En la parte de columnas donde está Más
columnas se selecciona el espaciado y el ancho de las columnas que pueden
ser del mismo tamaño o de diferentes tamaños según se requiera. También se puede
colocar o no una línea entre columnas.
Una aplicación muy común es cuando
necesitamos hacer un tríptico o un folleto. Para esto primero seleccionamos la orientación
de la hoja a horizontal y después agregamos 3 columnas y ahora si insertamos
toda la información y podemos agregar imágenes. De esta manera tendremos un tríptico
o folleto muy fácil de elaborar.
Aquí también tenemos el uso de marcas de
agua que sirve para pone texto o una imagen de fondo que no afecte la
legibilidad. Solamente hay que dar clic en Marca
de agua y después en marcas de agua personalizadas
aquí seleccionamos la imagen que queramos colocar como marca de agua o
introducimos el texto.
Abajo se encuentra el Color de la página y los Bordes
de página. En bordes de pagina podemos ponerle un marco a la pagina ya sea
con líneas o con algun estilo de los que vienen ahí. También podemos darle
borde a un párrafo seleccionado o sombrearlo.
A la derecha esta nuevamente la Sangría y el Espaciado.
Al final tenemos una opción para
posicionar el texto que usamos con los Cuadros
de texto y un icono para una imagen o cuadro de texto con respecto al texto
normal. El texto puede quedar arriba y abajo, en línea con el texto, cuadrado,
estrecho (alrededor), etc. También podemos seleccionar el orden de las imágenes
para que una quede encima de otra con las opciones de Traer adelante y Enviar atrás.
Pestaña de Referencias. Aquí la primer opción son las de Tabla de contenido donde se utiliza para crear un índice de forma
interactiva ya que al igual que con los hipervínculos al darle ctrl + clic nos
mandara a una parte de la página.
Para usar primero necesitamos que
todos nuestros títulos sean del mismo Estilo.
Recuerdan cómo usar estilos,
podemos seleccionar uno que ya este hecho o crear uno nosotros mismos. Después
de que los títulos, subtítulos y contexto tengan un estilo diferente nos vamos
al inicio del documento y damos clic en el icono de Tabla de contenido. Ahí podemos seleccionar el tipo de tabla o
insertar una personalizada. De esta manera observaremos que la tabla nos
muestra el índice con títulos y subtítulos con sus respectivos números de
páginas. También se puede agregar hipervínculos en ves del número de página o
quitarlos.
Los iconos de Agregar texto y Actualizar
la tabla sirven para editar la tabla
de texto, agregando un nivel inferior a los subtítulos o agregando más títulos
y subtítulos.
A la derecha tenemos las notas al pie donde podemos insertar un
comentario referente a una palabra u oración. Aparecerá un número pequeño
encima de la palabra y en la parte de
debajo de la página aparecerá un número igual y en letra más pequeña para que
ahí se inserte el comentario o nota. La numeración se ara de forma automática.
También se puede insertar la nota al final del documento con Insertar nota al final.
 Con insertar cita hacemos referencia a un artículo, libro, etc. como
fuente de información. En pocas palabras es una bibliografía de las fuentes de
información usadas. Nos aparecerá una ventana donde podremos seleccionar el
tipo de la fuente, y según esta nos pedirá más datos como el autor, el año, la
edición, país, dirección web, etc.
Con insertar cita hacemos referencia a un artículo, libro, etc. como
fuente de información. En pocas palabras es una bibliografía de las fuentes de
información usadas. Nos aparecerá una ventana donde podremos seleccionar el
tipo de la fuente, y según esta nos pedirá más datos como el autor, el año, la
edición, país, dirección web, etc.
Los demás iconos como ya sabemos
es para editar las citas y la bibliografía.
Si no queremos complicarnos al
momento de crear una tabla de contenido podemos cada vez que creemos un nuevo
título dar clic en el icono Insertar
título, donde nos mostrara todas las opciones de este y nos evitaremos
problemas.
Insertar Tabla de ilustraciones nos sirve como índice pero de las ilustraciones, tablas,
ecuaciones, en fin todo lo que no sea texto pero que este agregado en nuestro
documento. Para esto es preferible que cada imagen tenga su nombre y de este
modo solo tenemos que dar clic y nos mostrara la tabla automáticamente. Si no
hay imágenes aparecerá impreso un mensaje que dirá que no se encuentran
elementos en el documento.
En la pestaña de Correspondencia lo primero que veremos será el icono de Sobres. Este nos sirve para crear e
imprimir uno o más sobres. Esta herramienta nos permitirá colocar texto en los
sobres en cualquier lado de este para después imprimirlo y que se pueda
utilizar.
También veremos el icono de Etiquetas que funciona de forma muy
parecida al anterior solo que este sirve para hacer etiquetas.
Iniciar combinación de correspondencia es para hacer un modelo de carta que
puede ser usado para enviar a diferentes correos o que se vaya a imprimir
varias veces es útil cuando se tiene una base de datos y los campos de nombre,
dirección, etc. Serán remplazados por la información de cada persona.
Los demás iconos sirven para la
selección de los destinatarios y para editar la base de datos de la que se
tomara la información para la combinación de correspondencia.
La pestaña de Revisar nos muestra información
referente a nuestro documento. El primer icono a la izquierda es el de Ortografía y gramática. Nos ayuda a
revisar nuestro documento para encontrar palabras mal escritas ya sea de forma
gramatical o un error ortográfico. No abarca todos los errores ya que puede que
no detecte algunos errores gramaticales, además de que importa el idioma
seleccionado.
Referencia nos
sirve para buscar el significado de una palabra en diccionarios, enciclopedias.
Nota: Debe estar conectado a internet para poder usar esta herramienta.
El icono de Sinónimos es para remplazar una palabra por otra con el mismo
significado. Esto es para no repetir muchas veces la misma palabra.
El icono de Contar palabras nos da las estadísticas del número de páginas, palabras,
caracteres con espacio, caracteres sin espacio, párrafos y líneas. Y podemos
elegir si incluir los cuadros de texto, notas al pie y notas al final.
Si estamos conectados a internet
podemos usar la herramienta de Traducir
que nos permitirá precisamente eso traducir el documento entero, un párrafo o
mostrarnos una palabra traducida del idioma que estemos usando a otro.
Generalmente es ingles pero puede ser cambiado a cualquier otro.
En el icono de Idioma seleccionamos el idioma para la
corrección. Nada más del idioma Español vienen 21 variantes. Esto puede variar
dependiendo de la versión de office y las actualizaciones.
En la parte de comentarios es para crear y editar los
comentarios de la sección.
La última pestaña es la de Vista. Aquí tenemos los primeros iconos
que es donde están las Vistas de
documento. Podemos seleccionar entre:
Diseño de impresión que es la que se utiliza generalmente porque nos muestra la hoja
tal y como se imprimiría.
Lectura de pantalla completa. Nos permite ver el documento como si fuera un libro,
maximiza el espacio para poder leerlo mejor.
Diseño Web.
Aparece como si fuera una página web.
Esquema. Nos
muestra el documento como si fuera un esquema y aparecen las herramientas de Esquema.
Borrador. Es
una vista simple para editar el texto de forma rápida, en esta vista los
elementos como los encabezados y pies de página entre otros no estarán
disponibles.
A la derecha está el icono para
mostrar u ocultar la Regla, las Líneas de la cuadricula y el Panel de navegación. Estos son para
ubicarse mejor en el documento y el panel de navegación nos muestra las
primeras palabras de cada párrafo.
Después se encuentra el icono de Zoom con el que aumentamos o
disminuimos la escala de todo el documento siendo 100% el tamaño real y 50% en
una escala de 1:2. También podemos seleccionar para que se ajuste el zoom al
tamaño de la página, de dos páginas o el ancho de una página. También se puede
modificar este en la parte inferior derecha en una barra donde viene el zoom
actual.
El icono de Nueva ventana nos abre nuestro documento en una ventana aparte y el
icono de Organizar todo nos organiza
en forma de mosaico todas las ventanas de Word que tengamos abiertas. El icono
de Dividir solamente nos coloca una
nueva regla en la parte del documento donde deseemos para efectos de mayor
precisión etc. Si volvemos a dar clic en este icono desaparecerá la división.
El último icono es el de Macros. Para empezar una Macro es como
un mini programa. Nosotros realizamos todos los comandos de forma que la tarea
se pueda realizar de manera automática. Las Macros suelen usarse para acelerar
algunas tareas repetitivas, automatizar tareas y combinar comandos como por
ejemplo crear una tabla de un tamaño y numero de columnas y renglones
especifico.
Para crear una Macro se puede
hacer mediante código de Visual Basic para las aplicaciones en el editor de
Visual Basic o con el grabador de macros. Lo que se tiene que hacer es ir al
icono de macros y dar clic en el icono de Grabar
macro, después se hace una serie de acciones y después en Detener macro. De esta manera solamente
tendremos que dar en el icono de la macro para que las acciones grabadas se
repitan.









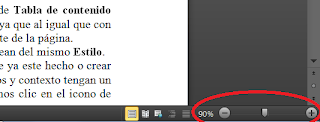
De esta manera termino el apartado para los editores de texto y pido que si alguien tiene alguna duda me lo hagan saber para editar la información para que sea más fácil y entendible, también cualquier otra cosa que deseen que suba adelante con sus comentarios y sugerencias.
ResponderEliminar